If you, like many other people in the world, use your PC especially to surf the Internet then it is very likely that your browser is your favorite application. And most likely, your browser is Google Chrome, which is the most used browser in the world. Sometimes, however, browsers do not offer a satisfying user experience as you would like and, in particular, seem to be slower than usual. This is true both for Chrome and for any other program you use to browse: sooner or later the browser slows down and it always takes longer to download the pages and view them.
How to solve this problem? After making sure that your Internet connection is working properly with a speed test and that your PC has not caught any virus that is “impaling” you, you could put into practice some strategies to speed up your experience on Web. Here are some very simple tips for everyone to do: they are related to Chrome, but you can consider them even if you use a different browser, you will only have to find the setting indicated in those of the browser.
Keep the browser up to date
Always having the latest official version of your browser is a more than right choice: each update brings new features and improvements both in terms of security and speed. Chrome, if you haven’t changed the standard options, proceed to update yourself: it does so in the background when you open and close the browser. However, if you do not close the browser for several days (and do not shut down the PC for several days) it may happen that an update has been downloaded but not yet installed. In this case look at the icon of the three vertical dots at the top right: if it is gray there are no pending updates, if it is green there is at least one update pending for two days, if it is orange it is pending for four days and if it is red the update was downloaded at least seven days ago. To install it you will need to click on the icon and choose “Update Google Chrome” and then on “Restart”.
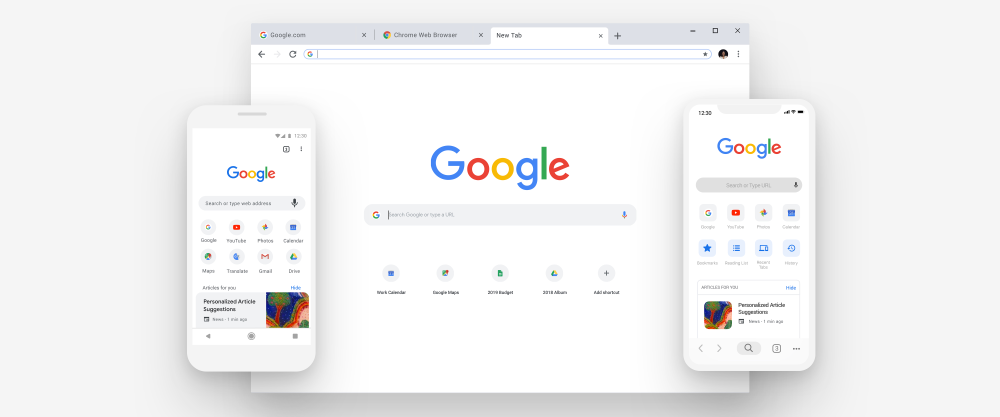
Enable Prefetch options
Prefetching is a function, used by Google but also by many other browsers, to speed up navigation on websites: when you visit a page that contains links, Chrome begins to download the linked pages in the background so that, if you actually click on the link, the page will be at least partially ready. This option is activated by default, but to be sure it is in action just go to Settings> Advanced> Privacy and security> Use a forecasting service to speed up the loading of pages. If it is not active, click on the switch to activate it.
Disable the extensions you don’t use
The Chrome extensions allow you to add features not found in the browser. For example, there are many useful Chrome security extensions. Many extensions, however, do not have an uninstall option and may still be active even if you have not used them for some time. To check which extensions are active while browsing, in the top right menu go to “Other tools> Extensions”. From the list of extensions you will be able to know the details of each of them, deactivate it or remove it. If you can’t uninstall an extension, you can at least deactivate it.
Check the Flash Player plug-in
For a long time, websites have used Adobe’s Flash standard to publish interactive video and multimedia content. This standard, however, has proved to be very lacking in terms of security and has therefore been progressively abandoned by many sites and browsers. Chrome, for example, blocks Flash content from the 57th April 2017 version. From that version on, if you browse a page with Flash Chrome content it will ask you whether to run it or block it.
This procedure can slow down navigation, but it is a safety measure. If you prefer, however, you can change this setting by entering the string “chrome: // settings / content” in the address bar and going to the section dedicated to Flash. Here you can choose between “Ask First” (i.e. the standard setting just described), “Block” or “Allow”. You can block or allow a list of sites you choose to play Flash content.
