Today we bring you a collection with 21 tricks for the mobile version of Chrome. On the desktop we have more or less managed to learn the tricks of Chrome based on using it for years. But some of us tend to explore their mobile version a lot less, limiting ourselves to the basics, so it’s never a bad thing to have some trick to know how to squeeze it a bit more.
As we usually do in this kind of articles, we will try to cover several types of profiles with these tricks, which will go from some relatively basic functions to other experimental configurations. The text is mainly focused on the Android version because it is the dominant mobile operating system, so it is also possible that one of these tricks is not as well adapted for iOS.
1. Copy the URL of any page you visit
One of the most useful tricks that anyone who wants to start taking advantage of their browser can learn is to copy the URL of the page they are visiting. This will allow you to share an address or take it to another browser that you prefer to use for any reason.
- Press once on the address bar to select it.
- Now press twice in succession on it. It will be automatically selected and a menu with options will appear.
- In this menu, click on the Copy option.
- If you prefer, keep your finger on the URL. This will allow you to select a part of it and then decide if you want to copy it.
2. You can also simply share the web
But if you just want to share with someone the exact website you’re visiting, you also have a much simpler method than that. With it you will not be able to manipulate the address to your liking before sharing it, but you will use the automatisms of your mobile to send the address using any other app that you have installed.
- Enter the web you want, and go to the section or exact point you want to share.
- Click on the button with the icon of the three points you have above on the right, next to the address bar.
- In the drop-down menu, choose the share option.
3. Do not forget the widgets on Android
One of the peculiarities of Android is the ability to put widgets on the desktop of your mobile. And Chrome has two of these widgets, one to add a search bar capable of using other search engines besides Google, and another with which you can add a list with the bookmarks you have saved.
- To add a widget, keep the background of your Android’s desktop pressed in a place where there is no icon or application.
- A menu will appear at the bottom of the screen. In it, click on the Widgets option.
- You will see a list of applications that have Widgets available, in it go to the Chrome section.
- Now simply hold your finger on the Widget you want, and slide it on the screen to place it in the place you prefer inside your desktop.
4. Save web access as if they were apps
Over time, little by little web pages are developed that work on your mobile just like the official applications of the service to which they belong. They are [progressive web applications], which can be a good substitution in the case where you need to uninstall apps to save space or because you want to maintain your privacy. The good news is that Chrome allows you to create shortcuts to these websites with icons that behave like those of conventional apps.
- To use this function go to the page you want to use as if it were an app.
- Click on the button with the icon of the three points you have above on the right, next to the address bar.
- Now click on the option Add to home screen.
- A screen will appear in which you will have to write the name you want to give the icon, and press the Add button.
5. Receive notifications from websites as if they were apps
And if you are going to use some pages as if they were native applications, you may also want to be notified as such. The first web that you enter in a page will be shown a dialog asking you if you want notifications, and if not, when in the mobile pages of Facebook or Twitter you can click on the notifications button, a configuration icon will appear from which you can activate them.
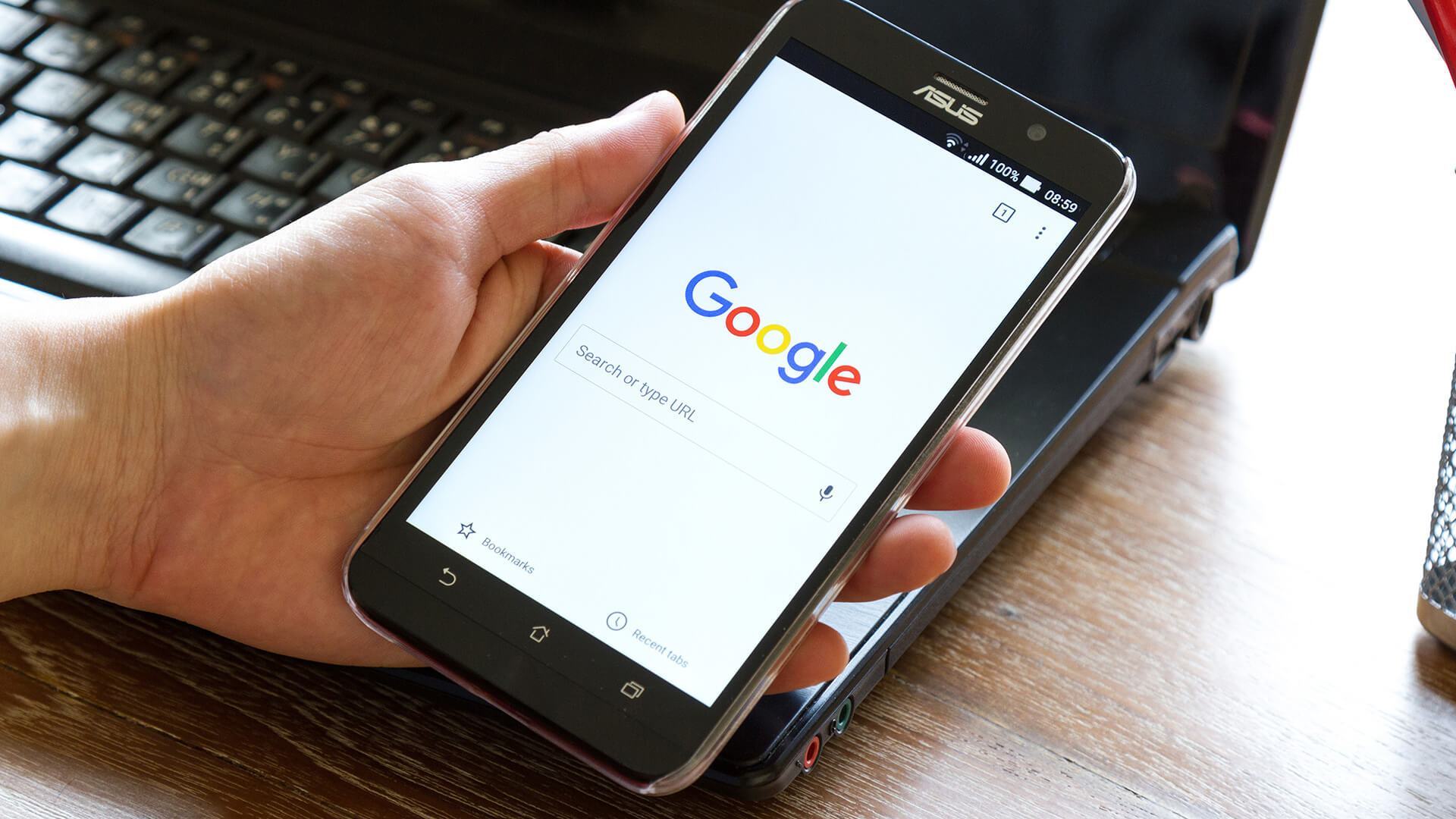
6. Prevent the websites from asking you to send notifications
But if you are in the opposite case, in that you do not want all the pages you visit for the first time to ask you if you want to receive their notifications, there is also a solution. Chrome allows you to disable the notification request dialog one at a time, leaving them all disabled by default.
- Click on the button with the icon of the three points you have above on the right, next to the address bar.
- In the options menu, click on Settings.
- Once inside, find and click on the option Website settings.
- In the list of options to which you will arrive, click on Notifications.
- Now simply turn off the Notifications option so that you will not be asked again any web if you want to show them to you.
7. Change the search engine
Freedom of choice is an important asset, and if you are not content with Google, Chrome also allows you to change the search engine for another. In addition, this is the engine that you will use if you have configured a widget with the Chrome bar in addition to Google, which will allow you to have two engines on the desktop if you use Android.
- Click on the button with the icon of the three points you have above on the right, next to the address bar.
- In the options menu, click on Settings.
- Once inside, click on the first option, which is called Finder.
- Now just select a search engine. This is not limited to those that appear in the list (usually Google, Yahoo!, Bing, Ask and Aol), but you can add more by visiting the search engine page.
8. Put the navigation bar below
Google has been playing for some time with the idea of changing the Chrome navigation bar. The buttons and the address bar, instead of being up, would be down, supposedly more by hand in large devices. Internally this Chrome Home change is called. For now the bar is still officially up, but Google has made several improvements over the initial experiment.
- If you want to try it, you must open the chrome: // flags page.
- Use the Search tool to search the page for the term Chrome Home.
- You will find at least three keys to this, Chrome Duet, Chrome Home Swipe Logic and Use content suggestions thumbnail dominant color.
- You need to restart Chrome twice to see the changes.
9. Activate data saving mode
If you’re worried about using data when browsing the web, Google Chrome includes its own data-saving mode. When activated, Google processes and compresses web pages and images so that the download is less. The result is a lower use of data, although with some side effects such as the reduction in the quality of the images. This mode is disabled on pages with secure HTTPS connection and in incognito mode to protect your privacy.
- Click on the button with the icon of the three points you have above on the right, next to the address bar.
- In the options menu, click on Settings.
- Once inside, search and click on the option Save data.
- You will enter your configuration page, where you can activate and deactivate it at your whim.
10. Disables automatic video playback
And since we’re talking about saving data, you can also make the videos stop playing automatically. Even in the mobile, by default Chrome allows the reproduction of videos in silenced state, but this is something that you can change in the configuration.
- Click on the button with the icon of the three points you have above on the right, next to the address bar.
- In the options menu, click on Settings.
- Once inside, find and click on the option Website settings.
- In the list of options to which you will arrive, click on Multimedia.
- Once inside, click on AutoPlay and deactivate the option.
11. Download pages to see them offline
Either because you’re going to be traveling or because you’re going to be left without coverage, it is possible that sometimes you do not have a connection and you do not want to stop seeing a page or article that you consider important. For those cases, Chrome allows you to download web pages to read them later.
- Click on the button with the icon of the three points you have above on the right, next to the address bar.
- In the options menu that opens, just above the options you will see five icons.
- When you’re on a page you want to download, click here on the down arrow icon.
- The page you are visiting will be downloaded.
- If you’re offline, the next time you connect, Chrome will download it and notify you when it’s over.
12. Download a website in PDF format
Another alternative you have to download a web page is to do it in PDF format. With this method of Chrome it will be as if you had printed it, and you can always take it on your mobile or even share it with any other application. This you will be able to do for example with Android, using a function saved in PDF very similar to Windows.
- Click on the button with the icon of the three points you have above on the right, next to the address bar.
- In the options menu, click on Share.
- The options window to share the web will open, and in it, choose the Print option.
- You will go to the print menu of your mobile. In it, click on Choose a printer.
- When you open the printer selection, now simply choose the Print as PDFoption, and save the file.
13. Activate the translation of web pages
Not all of us know languages, and it is possible that sometimes it is a problem for you to understand what you put on pages that you visit that are in English and other languages. For those cases, you will be able to configure the translation of pages that are in other languages.
- Click on the button with the icon of the three points you have above on the right, next to the address bar.
- In the options menu, click on Settings.
- Once inside, search and click on the Languages option, where you will see and you will be able to add the languages that you understand.
- Activate the option Offer translation of pages in other languages that you have at the bottom.
14. Change the preview of Chrome tabs
Yes, the preview of Chrome tabs is very nice when you have few tabs, because it allows you to see the content of each one quickly. But instead, when you have many tabs, it can be confusing. Therefore, you may be interested to know that there is a hidden and experimental preview mode with which these previews are hidden.
- If you want to try it, you must open the chrome: // flags page.
- Use the Search tool to search the page for the term Accessibility Tab Switche.
- This mode appears in Disabled, and you have to activate it by changing it to Enabled.
- After restarting Chrome, you’ll see the changes the next time you click on the icon to see the tabs.
15. Find the meaning of any word by clicking on it
When you keep a word pressed in a text in Chrome, it is selected and a pop-up menu appears with the options to copy it, share it and so on. In this menu the Google icon also appears, and if you click on it, you will search for the word automatically selected in the search engine. You will also have options to translate or search Wikipedia.
16. Click on emails, addresses and telephone numbers to use them
The mobile version of Chrome automatically recognizes when you have selected an email, address or mobile phone. Therefore, when you select one of these elements, a shortcut to the related application will be included in the contextual menu that will appear. If you selected an address there will be an access to Google Maps, and if it is another element you will have it to the Phone application or to your mail client.
- Keep your finger pressed on the postal address, the email address or the phone number, until the context menu appears.
- If necessary, move the selection to not include punctuation marks other than the address.
- In the menu that appears, in the part on the left you will see the option related to the address.
17. Zoom in on any web
There are cases in which some pages that have been optimized to offer a mobile version are not allowed to zoom manually by pinching the screen. However, Chrome has a hidden option that you can activate to ignore this request for the pages, and be able to zoom in on any website you visit.
- Click on the button with the icon of the three points you have above on the right, next to the address bar.
- In the options menu, click on Settings.
- Once inside, search and click on the Accessibility option.
- Within Accessibility, activate the Force zoom option.
18. Scroll the results when searching on a page
Chrome has an option called Search on the page, which allows you to find the terms you want within the text of a website. When you do this, you usually have to navigate between the results using the arrows to the right of the field where you enter the search term. However, there is another method to scroll.
All you have to do is see how a scroll bar has appeared on the right side of the screen. In it you are shown in orange the height at which there are coincidences in your search, and you only have to slide your finger on it to go there. It is a way that you will not miss so much in a particularly long text.
19. Explore the new Chrome contextual menu
In this list of tricks we have already spoken a couple of times of the contextual menu of Chrome, which is what appears when you keep your finger pressed on the element of a page. Well, Google is already working on a new version of this menu, and you have the possibility to activate it to test it for yourself.
- If you want to try it, you must open the chrome: // flags page.
- Use the Search tool to search the page for the term Enable custom context menu.
- This mode appears in Disabled, and you have to activate it by changing it to Enabled.
- After restarting Chrome, when you keep your finger pressed on some element of a web you will see a totally new context menu.
20. Mute a web or block its sound
Chrome in Android usually blocks the pages that play sound automatically, although there are always some that manage to skip this block. In these cases, you will always have the option to block all the pages so that none of them play sounds, you can leave any you want to mark as an exception.
- Click on the button with the icon of the three points you have above on the right, next to the address bar.
- In the options menu, click on Settings.
- Once inside, find and click on the option Website settings.
- In the list of options to which you will arrive, click on Sound.
- Deactivates the Sound option, which will be activated by default.
- Now click on Add website exception, and choose the pages you want to allow to play sound.
21. Navigate with gestures
Google Chrome allows you to do various actions using gestures that are not always entirely intuitive: some of them are sure you know them for having done them unintentionally. With these gestures you can do common tasks much faster. They are the following:
- Switch between tab. To achieve this, slide sideways over the address bar.
- ** See open tabs. From the address bar, scroll down to show a preview of all open tabs.
- Close tabs. From the previous preview view, if you slide one of the previews up or down, that tab closes.
- Refresh. Swipe down on a web page until the refresh icon appears. Drop and the page will load again.
- Access the menu. If instead of touching the menu button, you slide your finger down on it, that menu opens and you can slide to the option you want to open, without lifting your finger.
You may also like to read: http://clickmyemails.com/
